Small Proxmox Cluster Tips and Tricks, and QDevices
So you want to turn your one or two Proxmox nodes into a small Proxmox cluster? What do you need to know about quorum, especially as it pertains to really small clusters of 2 and 3 nodes? In this video, I go over the different ways to stabilize a 2-node cluster for high availability, the storage requirements for high available VMs, installing a QDevice using a Raspberry Pi, and if you even need one. I also talk about how a QDevice might not help you as much as you think in a 3 node cluster.
This is part of the Hyper-Converged Cluster Megaproject.
Video⌗
Most of the content is in video form. If you’d like to reference any commands to install the QDevice, scroll down below.
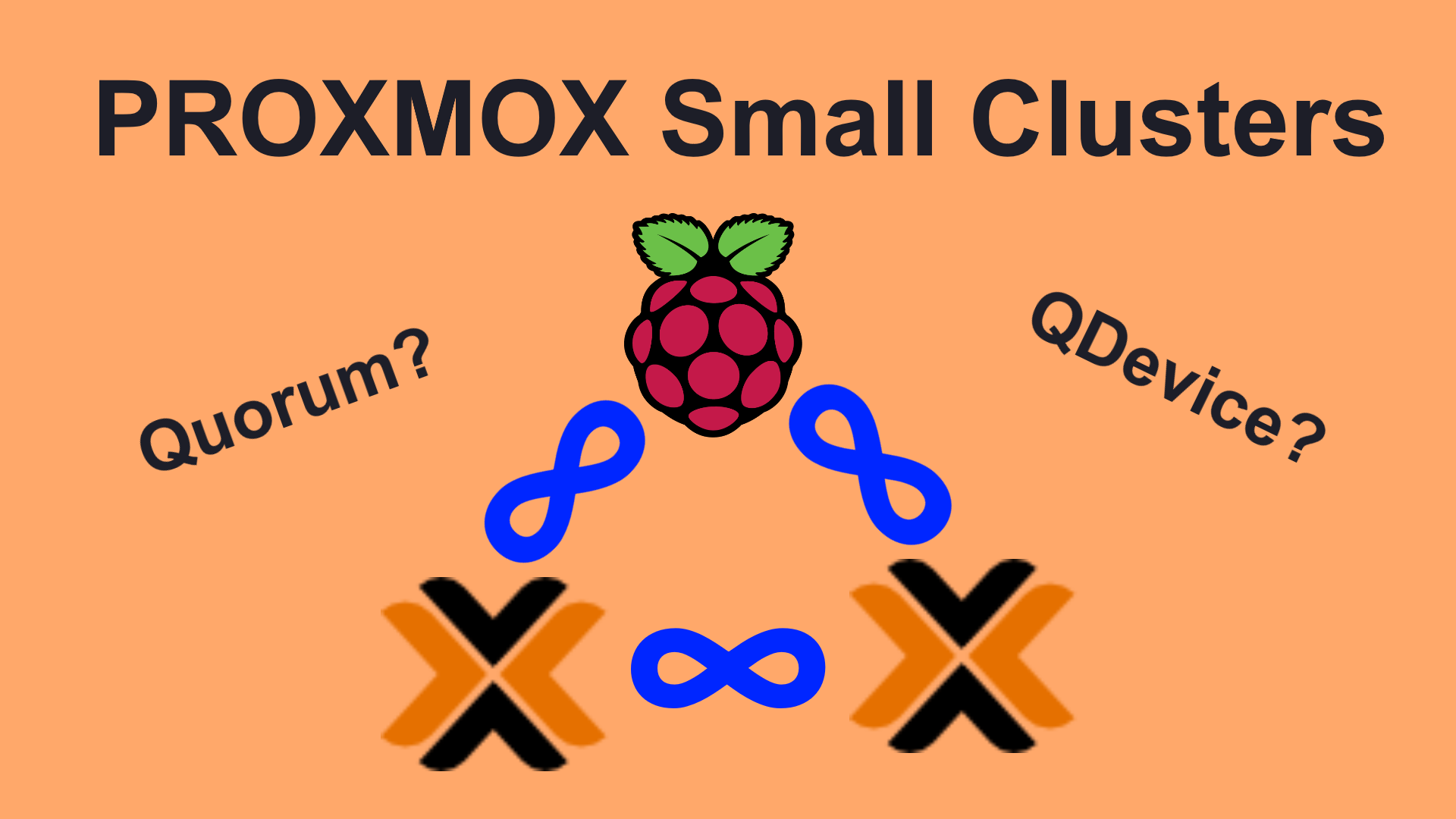
Installing a QDevice on a Rasperry Pi⌗
Here are the instructions for installing a QDevice, in case you would like to copy commands.
First, for Proxmox to be able to configure the Pi, it will log in over SSH with the root password. So, we need to set a root password, and temporarily enable SSH login as root with a password.
To set the password, use sudo passwd root. Then, edit /etc/ssh/sshd_config until you find the key #PermitRootLogin and change that line to PermitRootLogin yes. Restart the ssh server using sudo systemctl restart sshd.
Next, we need to install the QDevice daemon. Make sure the Pi is up to date with sudo apt update && sudo apt upgrade -y, then install the daemon itself:
sudo apt install corosync-qnetd corosync-qdevice
At this point, the Pi is ready to go, now move over to Proxmox.
We now need to install QDevice support onto all nodes of the cluster. From the Shell tab for each node, first run package updates (apt update, you may need to setup the pve-no-subscription repo if you haven’t already) then install qdevice with apt install corosync-qdevice. Repeat for each node in your cluster.
Finally, we can add the QDevice to the cluster. From any node in the cluster, run the pvecm command to add your node. It needs the IP address of the node here. -f forces it to overwrite any existing configuration.
pvecm qdevice setup <ip> -f
It will then ask you to accept the SSH fingerprint and for the root password of the raspberry pi. Then, it should do its magic, and the QDevice will be setup.
The QDevice won’t show up anywhere in the GUI. To check that it’s working, use pvecm status and it will display the QDevice under Membership Information, and under Votequorum Information it will show the total number of votes and the number required for quorum. The QDevice flag should also be listed under Flags.